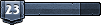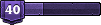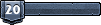Now that the first day of the last game we will ever play approaches fast, I thought it would be a good time to have a little talk about how we will be documenting our journeys. After all, taking screenshots is still one of the most fun and efficient ways of keeping track of our progress in-game and showing off how cool our characters and mounts are.
Over the weekend, while everyone else was busy setting up their mods and finetuning their questing routes, I was fiddling with my graphics settings and looking at ways to make my screenshots look as good as they can possibly look. Today, I want to share with you two ways in which you can make your game and your character look their absolute best in the screengrabs that you will be making while you play.
Note that anything you learn from this guide also applies to the Battle For Azeroth client, so if you are currently playing WoW retail and want to use this guide to make better screenshots, you can!
DISCLAIMER: ALL SCREENSHOTS IN THIS GUIDE WERE UPLOADED TO IMGUR AND HAVE THEREFORE LOST QUALITY!

2560x1080, 200% render scale, bilinear resampling, 0x MSAA, all settings max. Open in a new window for full size.
Before you do anything else, load up a character and once you are in-game, press Enter and type this into your chat bar:
Code: Select all
/console screenshotformat tgaCode: Select all
/console screenshotformat jpg
/console screenshotquality 10Right, with that out of the way we can have a look at the two ways in which you can take pretty screenshots in Classic: in-game or Nvidia Freestyle.
Start by pressing the Escape key and having a look at your System > Graphics settings. It goes without saying that your game will look prettier the higher you crank all the settings, but there are a few things in particular that are important for those pretty screenshots.
First of all, there is the Render Scale slider. This will be at 100% by default. If you set it to a higher value, the game will render at a higher resolution internally and then downsample to your monitor's native resolution, giving you a crisper image at the cost of a higher rendering budget. Setting it to a value lower than 100% does the opposite, upscaling the image to your native resolution. This doesn't look as good but makes the game easier to run on low-spec systems. WoW Classic is easy to run on almost any computer and chances are good you will be able to crank this slider at least a little bit. I use 150% scaling during gameplay and 200% scaling for screenshots.
If you use a scaling other than 100%, you should have a look at the Resample Quality setting in the System > Advanced tab. This setting determines how the render scaler rebuilds the image. If you are using a render scale higher than 100%, this setting should be set to 'bilinear'. This makes the image slightly blurrier but cleans up rough edges and aliasing very nicely. If you are below 100% render scaling (not recommended for screenshots), this should be set to 'bicubic'.
Have another look at the System > Advanced tab. Make sure MSAA is set to 'none' and that Post-Process AA is set to 'none'. These settings are meant to clean up the image of your game, particularly in motion, but are best used if you are playing at your monitor's native resolution. Post-Process AA in particular can make the image fairly blurry and processed, which is not desirable for screenshots. Play around with these settings during normal gameplay to see if you can find a combination of settings that appeals to you, but disable them for the purpose of taking screenshots. The higher Render Scale setting achieves the same effect without making the image any blurrier than it needs to be.
After you have taken the above steps, your graphics settings are now optimised for taking screenshots through the in-game hotkey (PrintScrn by default). Please note that this will save a copy of the image to your game's Screenshots folder and also saves it to the clipboard, so you can open an image editor and paste the screenshot to it if you want.

2560x1080, 200% render scale, bilinear resampling, 0x MSAA, all settings max. Open in a new window for full size.
If you are the proud owner of an Nvidia graphics card from the 10xx or 20xx series, you can press Alt+F2 in-game to open the photo mode tool. The tool is part of Nvidia's Ansel package, which is available in a plethora of games and lets you play around with filters or take screenshots in very high resolution. Please note that use of this feature requires you to install GeForce Experience and enable the GeForce Experience overlay.
In my testing, the highest resolution screenshot I could achieve with my monitor was 10240x4320 pixels. That is 4x my monitor's native resolution of 2560x1080, or basically ultrawide 8K. If you are using a 1080p display, expect 7680x4320 as the max resolution you can achieve. The resulting file will be saved in the Videos folder in Windows by default, and in my case the files are about 50Mb in size! I don't have any other monitors to test this feature at the present moment, but if you play on a 4K monitor chances are you can push these numbers even higher!
Please note that the Render Scale setting in the game's Graphics Settings has no effect on the resolution of the super resolution screenshot, so feel free to leave it at 100% if you take screenshots this way. I recommend leaving MSAA and Post-Process AA set to 'none' because the crazy high resolution of the screenshots takes care of any aliasing that might occur in the game.
Lastly, because this method of taking screenshots takes a long time to process, this method is best suited to quiet moments when you are not required to defend yourself or interact with others in the game. It's a great way of capturing vistas or high resolution screenshots of your character.

10240x4320, 100% render scale, no resampling, 0x MSAA, all settings max. Open in a new window for full size.
Remember that you can still use the hidden action came feature with a console command to shift the in-game camera and put it somewhat off-center, which provides you with a nice way of getting your character in the shot without him/her covering up the entire screen! The command looks like this:
Code: Select all
/console actioncam on I hope someone found this post informative. Taking screenshots is a great way to preserve precious memories from our time spent in Azeroth, and making these memories look their best and stand the test if time is a goal worth pursuing. If anyone here has something to add to this post, please share your feedback and I can make it part of the guide!
I hope someone found this post informative. Taking screenshots is a great way to preserve precious memories from our time spent in Azeroth, and making these memories look their best and stand the test if time is a goal worth pursuing. If anyone here has something to add to this post, please share your feedback and I can make it part of the guide!
-
Pippina • Tardok • Heyaa • s1atan • teebling • Evocati • Herrington • Easycap • Kall • Stupeed • Gallow • Pagwani • DoomC • Merode • pan0phobik • vanillalad • SweaterMonster • Cowyousaid • Relik • Dolamite and 3 more users


I spend way too much time fucking around in the game not being productive. I already bookmarked this post, there is a lot of information in here that I had never heard about before. Especially that action cam setting!!
Here goes another + 1 month to my level to 60 time...


Awesome little guide thank you for putting this together @Mambo! Will be making use of this.



This post is pure gold! Thank you.

Thank you so much for all the kind words and likes, people! I hope you will get a lot of use out of this guide once the game launches! Preserve the memories!


Oh wow, this is an awesome guide that I wouldn't have even thought about needing... until now!
I'm most definitely going to be using this lots during my adventures, thank you so much!
"May the eternal sun shine upon thee"


Thanks alot!
Will sure be using this for my "Walkthrough" I will be posting on this forum later with my progress over the coming year/years.
Ten Storms EU Alliance
Finnigan - Dwarf Hunter Lvl 30
Portalmaster - Gnome Mage Lvl 19
Shaelur - Dwarf Paladin Lvl 22
Shaelus - Night Elf Druid Lvl 50

I bet a lot of this can be scripted in a macro. Since the action cam is a console command, we already know how to do that. But I think the graphics settings can also be set with console commands, and if they can then it can be bound to a macro. This would make it very quick to toggle on super high res photo mode, take a picture, and then go back to normal graphics settings.
Maybe do something like bind the 'super high res graphics and action cam=on' macro to the Page Up key, and the 'normal graphics settings' macro to the Page Down key. Then taking a picture like this would be as simple and quick as pressing Page Up > Print Screen > Page Down, then you're on your way.
I'll mess around with this later and see if I can figure out what the macros would be.


Looks like the Alt+Z hide UI command can be scripted, too, with the following command:
Code: Select all
/run ToggleFrame(UIParent)Studio photo mode on:
Code: Select all
/run ToggleFrame(UIParent)
/console actioncam on
/console RenderScale "2"
/console graphicsQuality "10"Code: Select all
/run ToggleFrame(UIParent)
/console actioncam off
/console RenderScale "1"
/console graphicsQuality "<whatever your usual preset is>"
Does "/console screenshotformat jpg
/console screenshotquality 10" work forever? Or will it need to be executed every time I open the game? I remember quitting private servers and I had like 5k screenshots but they were like 20gb so I didn't wanna bother saving them all, if they were jpg it would have helped a lot.

Console commands should edit the config.wtf file, so they should be permanent. But it's been a while and I don't remember for sure. But even if the changes aren't permanent from the console command, you could just edit the config.wtf file directly with a text editor.Swans wrote: ↑5 years agoDoes "/console screenshotformat jpg
/console screenshotquality 10" work forever? Or will it need to be executed every time I open the game? I remember quitting private servers and I had like 5k screenshots but they were like 20gb so I didn't wanna bother saving them all, if they were jpg it would have helped a lot.
There is a really good list of configuration variables here:
https://wowwiki.fandom.com/wiki/Console_variables
I don't think it is a complete list though. I have found a few new ones that aren't listed there just by changing settings in the interface settings and then watching config.wtf for changes.


Quality post.
Much more enjoyable than the prototypical "what race, class, trinket" should I be...
Council Chairman
US-Horde
Blaumeux

Awesome post, I love taking screenshots in games I play, will be bookmarking this thread! :D

Whoa, this is an amazing guide Mambo! I didn't even know about half of these settings, haha. This will be a great guide for our Screenshot of the Day competition over at classic raids! We're currently looking for submissions so if any of you have screenshots you'd like to show off, go ahead and submit them to us at [email protected] !
ClassicRaids is a website centered around endgame content for World of Warcraft Classic. We help our users with a WoW Classic Guild Recruitment List, Character Search & Lookup, and Gold Making Profession Guides. Check us out and let us know if there's anything we can do to better support the Classic WoW community!